No products in the cart.
Your Cart
No products in the cart.
100% Secure Checkout!
Menu
- Everyday Life Shoppe
- Digital Designs







- Digital Planners
Digital Planners
Digital Journals
- Blog
- Instagram
- Facebook
- About
Tuesday Tip, Tricks & Tutorials- PS Elements Tutorial
January 27, 2009
Jenny made this great tutorial for today’s tutorial! This tutorial is for PSE 4, 5, 6 & 7 Newbies. Hopefully by reading this you will be able to put your background in, add elements from the date pages and so forth and add your photos to the black photo masks on the templates.
1. Open your template and background papers and any elements you want in your PSE Editor. Make sure that you are able to see everything on the page and nothing is maximized. (****NOTE**** It is a good idea to “SAVE AS” your template right now under a different name so you don’t accidentally overwrite this file) Your screen should look something like this:

2. On your template go to the bottom layer titled “Add BG here” and click on it. Now go over to the background you picked…mine is the brown cardboard paper. While holding down your mouse button and your shift key, drag your paper over to your template and release. Your paper should be centered on your template. (holding shift while dragging something onto your project will center it)

3. Now time for a photo. Open your photo choice and on your template click on the black photo mask you want your picture on.

4. Now click back on your picture and drag it over to the black photo mask you have chosen. (don’t hold shift on this one…we do not want the picture centered)

5. Now to clip our photo to the black mask. Your photo layer should be selected in the Layer Palette on the right. Now click Ctrl-G (pc users….I believe Alt-G for Mac users?) Now your photo should be in the same shape as your black mask with the rounded corners.

6. If you would like to adjust the photo around…now is the time to get the picture centered just right. The picture it self can be enlarged/moved around within the mask. (for those a little more adventurous….you can change the mask also, just make sure the mask layer is selected and resize how you like it…the picture will remain still this way.) Once you picture is perfect, highlight the two layers and link them with the little chain icon in the layer palette.

7. Now when the picture is moved it is moved as a whole unit. (note: I always like to link instead of merge; just in case I decide to change it later I can unlink it.)

8. Now to add an element or two. Click on the element you want and with your “Rectangular Marquee Tool” draw a box around the one you would like to move.

9. Now change tools back to your “Move Tool” and then pick up your selected element.

10. Now drag it onto your template page where you want it. (note: if you cannot see it make sure it is at the top on the right hand side in your layer palette)

11. ***Now for those fabulous little date strips.

12. While the Date Strips are selected click on the one you would like to use and then again using your “Rectangular Marquee Tool” draw a box around the one you have chosen. Then go back to your “Move Tool” and drag it over to your template.

13. You should see two layers highlighted in your Layer Palette now (Date Strip & Type Date Here) select the layer titled “Type Date Here” and now change your tool to your “Text Tool” on the left hand side. You should now be able to go to your strip and change the date how you would like it..

I hope this has helped you! Feel free to ask any questions!

Copyright ©Weeds & Wildflowers Supply Co. 2021










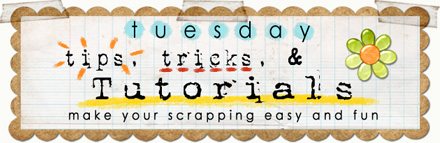
4 Comments on “Tuesday Tip, Tricks & Tutorials- PS Elements Tutorial”
Megan
January 30, 2009 at 2:28 pmWhat a wonderful tutorial! One of the best I’ve seen. Please keep them coming! …And thank you!
Megan
January 30, 2009 at 2:54 pmSorry. I just have a quick question. Do you have any plans to do a tutorial on shadowing? I use PSE and can apply the drop shadows included with the program, but is there a way to customize or change them? I always see frames that look like one corner is peeling up. I’ve even seen layouts where there is a cutout of a person with a shadow. There are several shadow styles that look much more realistic than the ones included in my program. What am I doing wrong? Do you have any tips on this? Thanks so much!
Barbara
February 2, 2009 at 7:12 pmThanks so much, I’m sure this will save me a lot of time. I could have made it work, but not the “proper” way, which I can see now is much faster. I’ll be looking forward to other tutorials you may publish.
Laura
February 3, 2009 at 2:46 amThis looks wonderful! One of my goals this year is to learn how to scrapbook digitally! One question though…how do you print your layouts? I’m about to purchase your 365 kits to use this year. I wonder though how I’m going to print 52+ pages. Thanks again, Laura